BF2042をPCでやるとファンが高回転してブラックアウトして画面が真っ暗になるバグが続いていました…。
その時に悪戦苦闘してなんとか症状が治りましたので記載しました。
メモリーが刺さっているか確認
まず最初に確認してほしい所が基本的なところですがメモリーです。
例えば8GB×2枚刺ししてPCには16GBと表示されていてもメモリーの相性が合っていない場合もあります。
1枚刺しとかにしたり違うスロットに刺したりして正常に起動するか確認してみます。
私の環境ではメモリー8GBを1枚刺しでもBF2042の低画質設定でプレイできました。
MSI afterburnerをいれて設定したら治った
↑解決方法から書きますとMSI afterburnerを入れてオーバークロック設定を下げてチェックを入れたら治りました。
自分は【Power Limit】と【Core Clock】という数値だけ全部メーター左側に下げて改善しましたが、ここは個人のPC設定でそれぞれ異なるようです。ここのメーター調整は個人のPC設定で微調整していけば良いと思います。
↑MSI afterburnerサイトの画像赤丸のところからからダウンロードしてインストールして、あとはオーバークロック設定をすべて左に下げたらブラックアウトしなくなりました。
オーバークロック設定を下げる
↑PCによってはMSI afterburnerの【Power Limit】と【Core Clock】という数値だけを下げても改善された方もいるそうです。
ここら辺はお好みで調整しても良いと思います。
↑私はWindows Updateとクイックスキャンを試してから、上記のように設定したら落ちなくなりました。私のグラフィックボードだと画像の1200MHzのところが1500MHz~くらいになると落ちるようです。
私のPC環境ではこれで治ったのですがCPUやグラボやメモリなどPCの個人設定にかかわる部分なので、使用環境により異なる場合もあります。
このメーター調整は個人のPC設定で微調整していけば良いと思います。ゲーム中にPCが落ちる場合はゲーム内のグラフィック設定を低にしたりOFFにしたりすると、この数値が変わるので低にしたり、OFFにしたり微調整しながら変更すればよいと思います。
EAアップデートをしてみる
↑EAランチャーのアップデートをしてみます。
EAランチャー、EAアプリのインストールフォルダー 通常はC:\Program Files\Electronic Arts\EA Desktop\EA DesktopにあるEAUpdate.exeのファイルをクリックしてアップデートを試してみます。
仮想メモリのサイズを変更する
↑Windows左下の検索から【システムの詳細設定】と入力しシステムの詳細設定の表示を開きます。
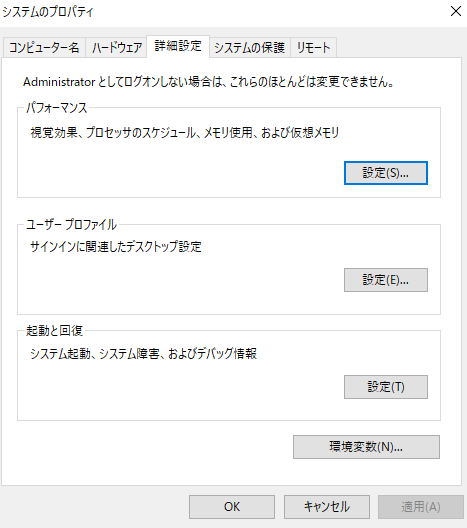
↑【詳細設定】タブから【パフォーマンス】の設定をクリックします。
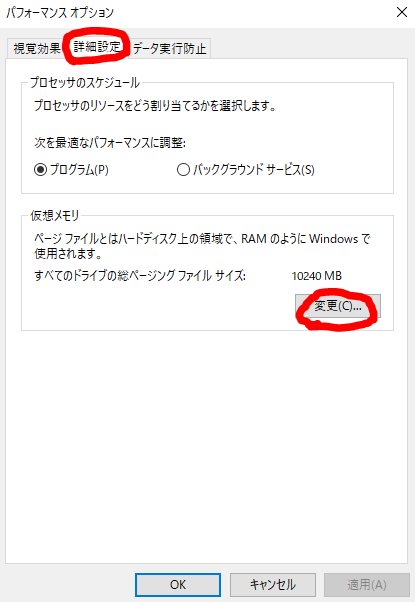
↑【詳細設定】の仮想メモリのところの【変更】をクリックします。
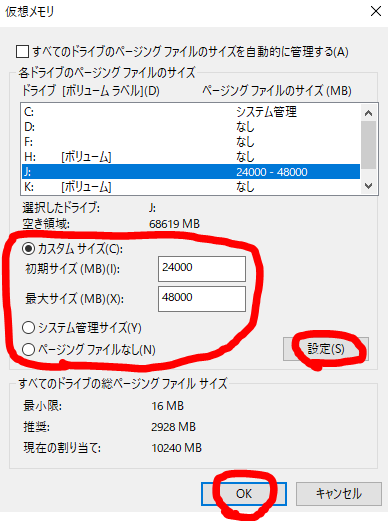
↑対象のゲームのインストールフォルダーのドライブのカスタムサイズを変更して【設定】をクリックして【OK】をクリックして適用して、PCを再起動します。
上の画像は24000~48000ですが、ゲームによっては200~5120くらいでも十分でそれくらいで安定している方も多いようです。
・初期サイズ:実装メモリ(RAM)の約1.5倍
・最大サイズ:実装メモリ(RAM)の約3倍
この仮想メモリの最大サイズは実装メモリ(RAM)の約3倍くらいで16GBなら48GBくらいになります。
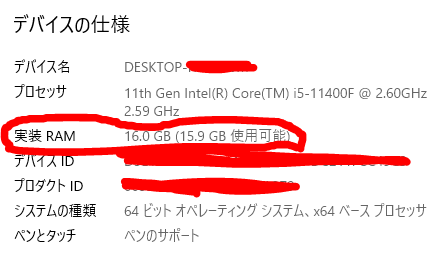
メモリが16GBの場合は仮想メモリの初期サイズは24GB(16GBの1.5倍)、最大サイズは48GB(16GBの3倍)に設定することが推奨されますが、実際はアプリやHDD、SSDの空き容量によっても変わってきます。
V-syncや垂直同期をONにする
NVIDIA Control PanelのV-syncや垂直同期をONにして改善するか試してみます。
↑Windows左下の窓枠にNVIDIA Control Panelと入力してNVIDIA Control Panelを開きます。
↑【3D設定の管理】のプログラム設定でBF2042を選択し、垂直同期をオンにして変更を適用して改善するか試してみます。
最大フレームレートを60fps以下にしてみる
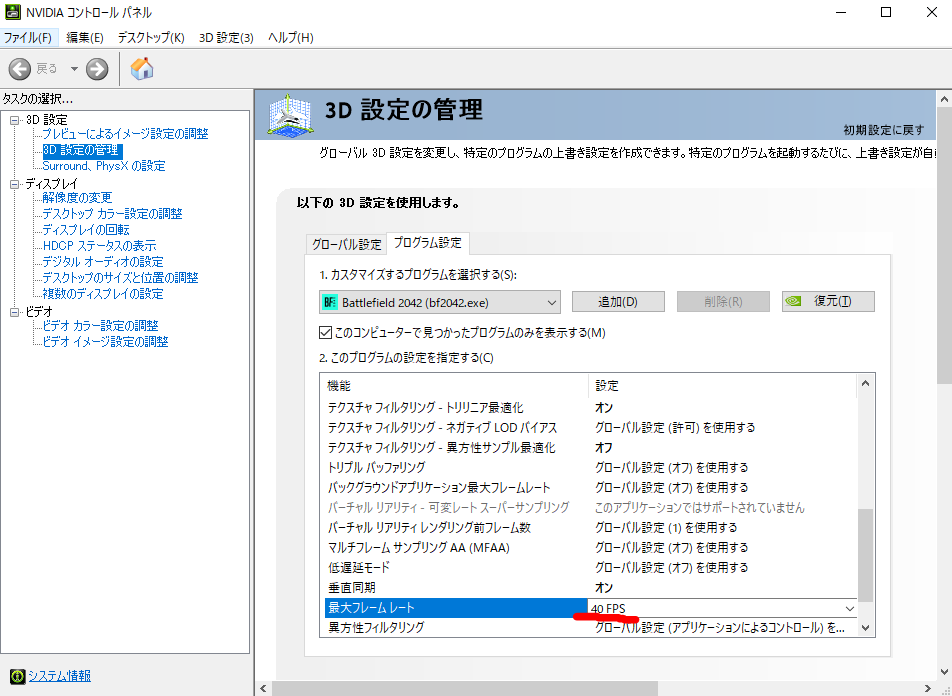
↑Nvidiaコントロールパネルの3D設定で最大フレームレートを60fps以下にして改善するか試してみます。
表示設定の詳細設定でOFF、すべて低に設定する
↑また表示設定ですべて低にしたり、詳細のところをOFFに設定したりするとMHzの数値も1200とか1100とかに減少したりするので、低にしたりOFFにすると改善する場合もあります。
Windows Updateとクイックスキャンを試してみる
Windows Updateとクイックスキャンを試してみます。

↑Windows左下スタートアイコンを左クリックして、歯車アイコンの設定をクリック。

Windows Updateとセキュリティーのクイックスキャンを試してみます。
これだけで治ったという報告もあります。
Microsoftのサービスを無効にしてみる
↑Windows左下の窓枠に【システム構成】と入力しシステム構成を開きます。
↑【Microsoftのサービスをすべて隠す】にチェックを入れて【すべて無効】をクリックして適用してOKを選択して再起動して改善したか試してみます。
もし、EA BackGroundServiceが無効になっている、EA Anticheatが無効になっていると表示され起動できなくなったりしたらEA BackGroundServiceやEA Anticheatだけ有効にしたり他の不具合が発生したら不具合が発生したら有効にします。
そのほかにはNVIDIAのドライバーのバージョンによっても新バージョンのほうが良かったり、更新しても不具合が出たり、古いバージョンのほうが良かったりいろいろな要素が関係しているようです。
参考になれば幸いです。お疲れさまでした。

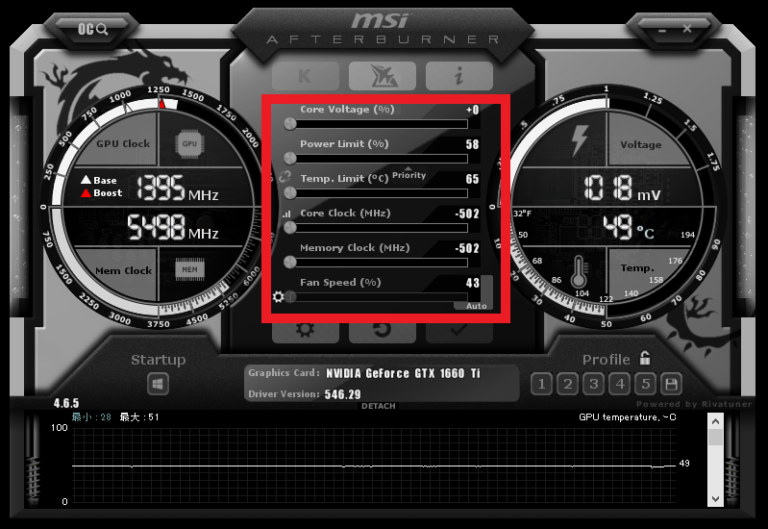

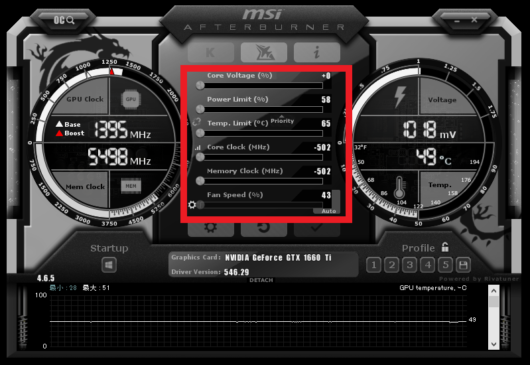

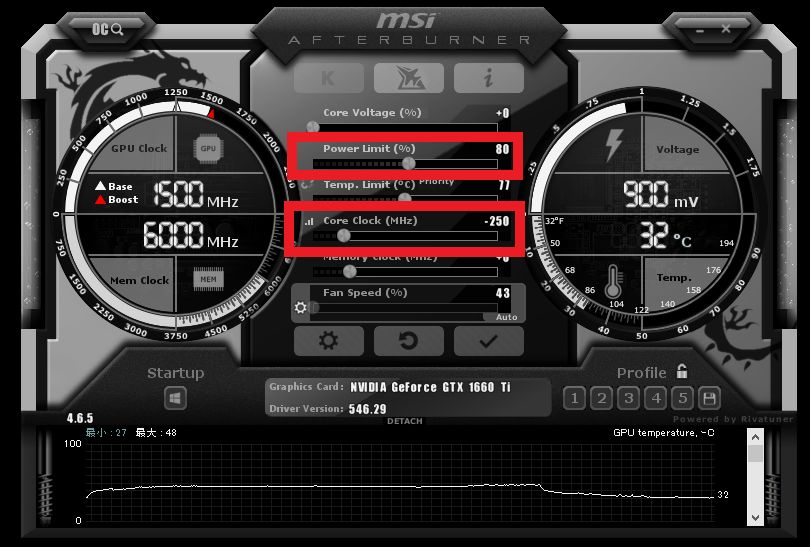
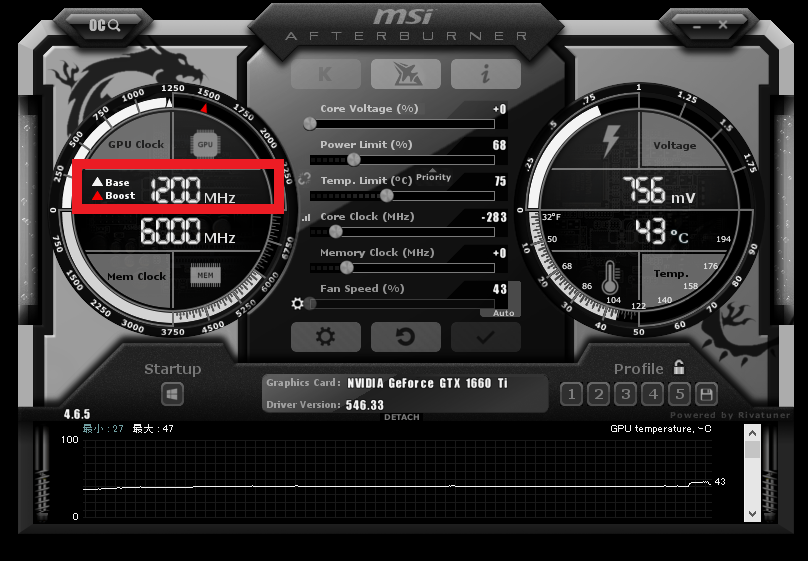
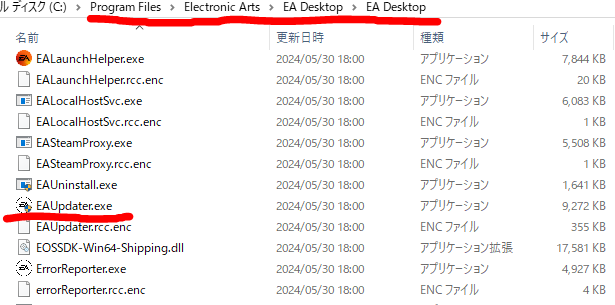
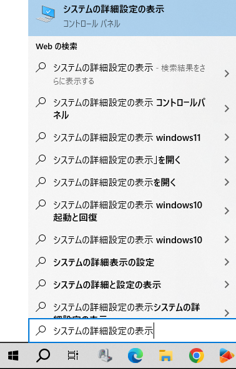
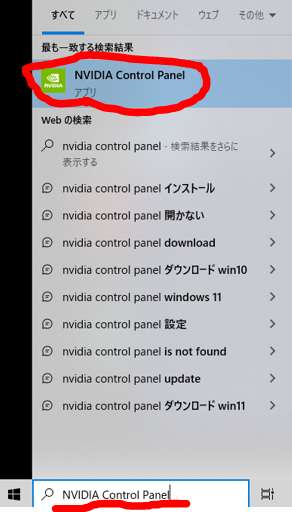
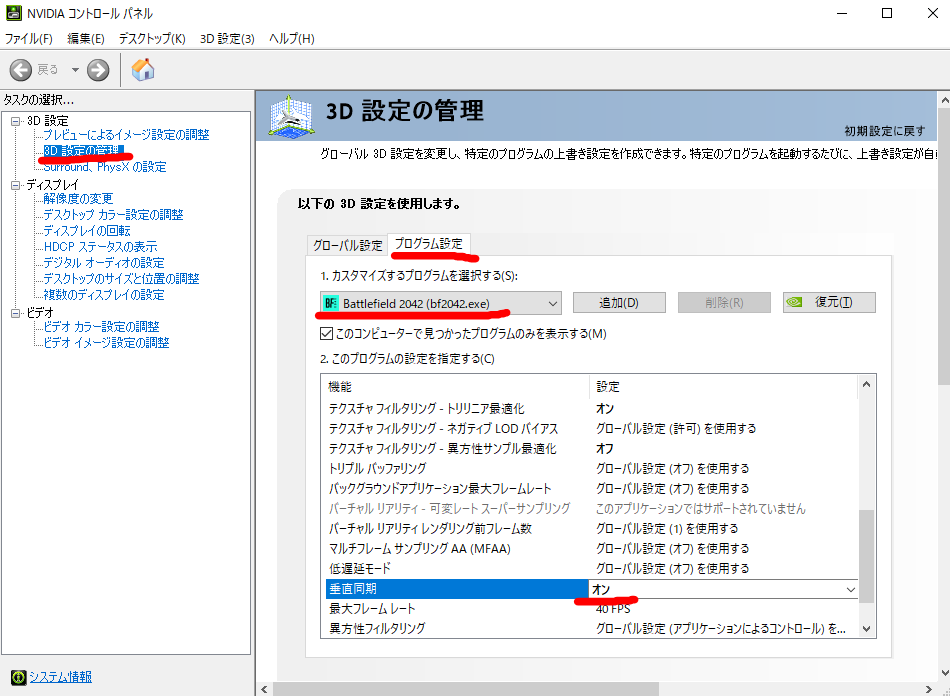

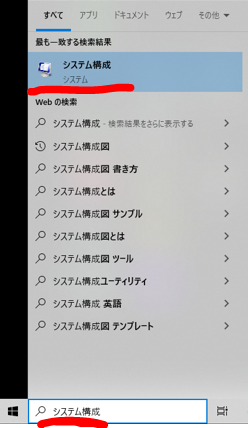
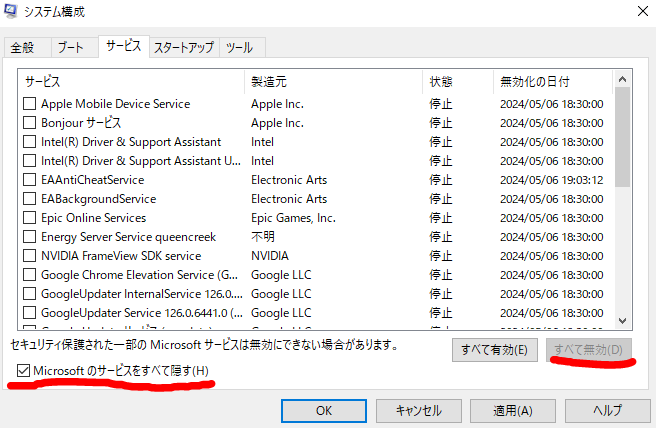
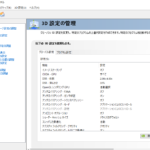
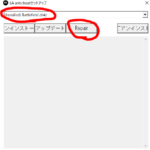
コメント